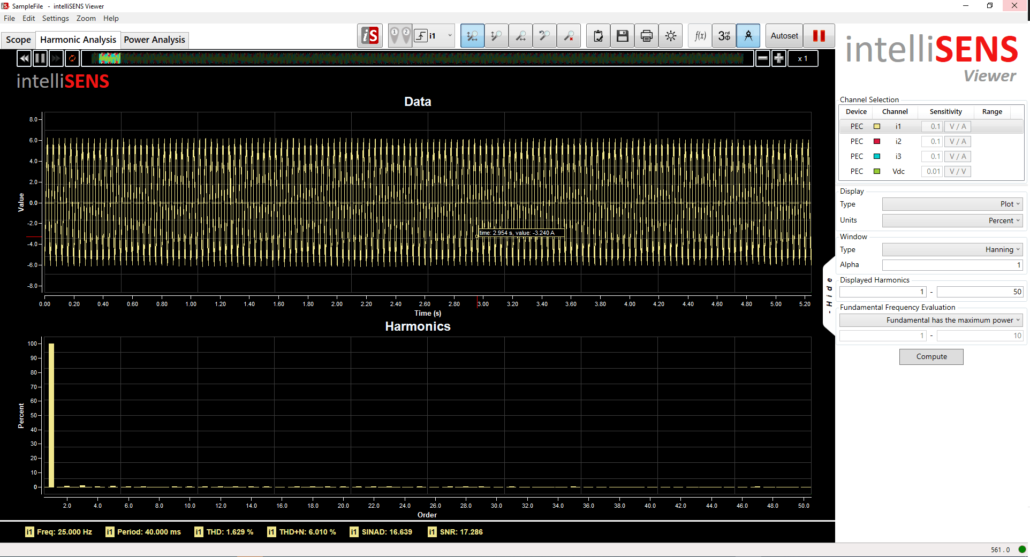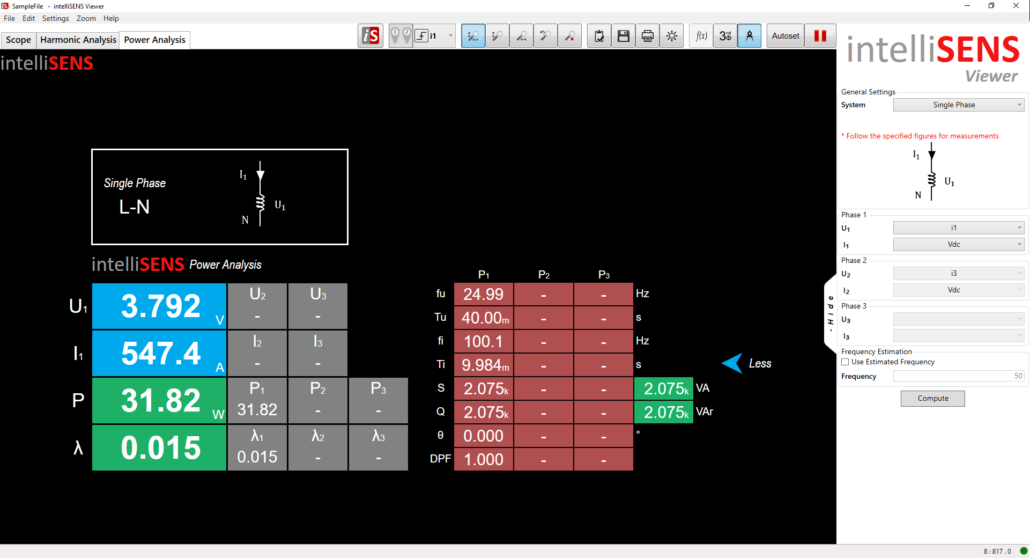はじめに#
PELab / PEController からの測定値はintelliSENSソフトウェアを使用してモニター、記録、分析することができます。この記事ではコントローラとintelliSENSの接続手順を説明します。
PEControllerBSP コンフィギュレーション#.
PEController 用ボードサポートパッケージは intelliSENS モニタリングを有効にするための設定を提供します。intelliSENS 統合の設定は Common/Inc のuser_config.hファイルにあります。ENABLE_INTELLISENSを 1 に設定して intelliSENS を有効にします。
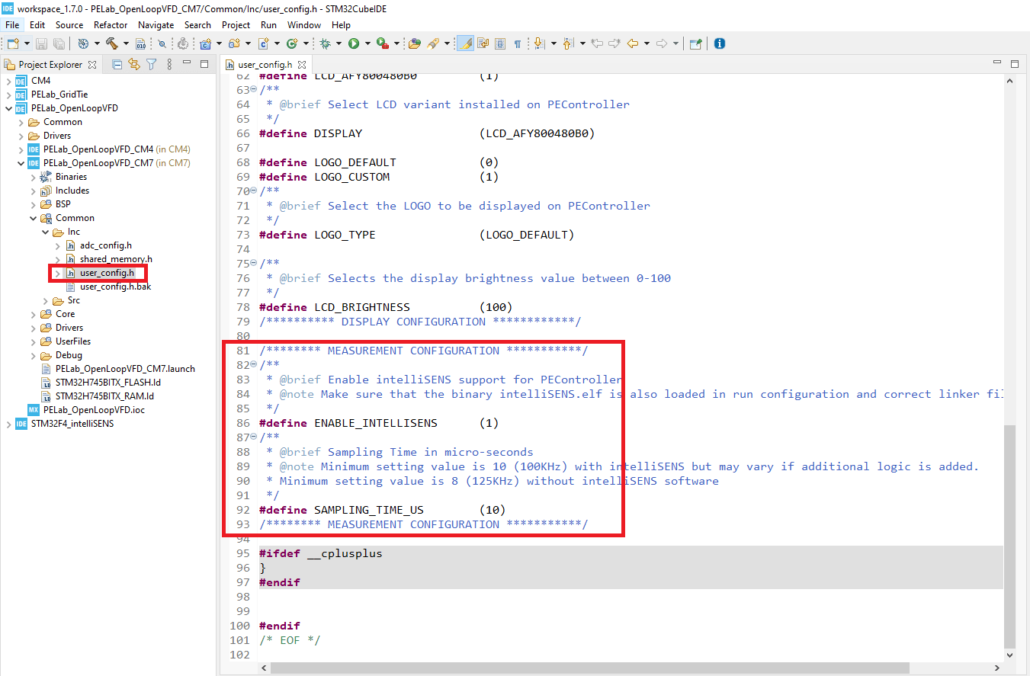
測定モジュールのサンプリングレートは intelliSENS のモニタリング速度を制御する。例えばSAMPLING_TIME_US= 10 の場合、測定速度は 100kHz になる。現在、intelliSENS 統合でサポートされている最大サンプリングレートは 100KHz である。Cortex-M4 コアに他のオペレーションが追加された場合、このレートは低下する可能性があります。
Cortex-M7プロジェクトの実行コンフィギュレーションで、Cortex-M7、Cortex-M4、intelliSENS実行ファイルのロードが可能であることを確認してください:
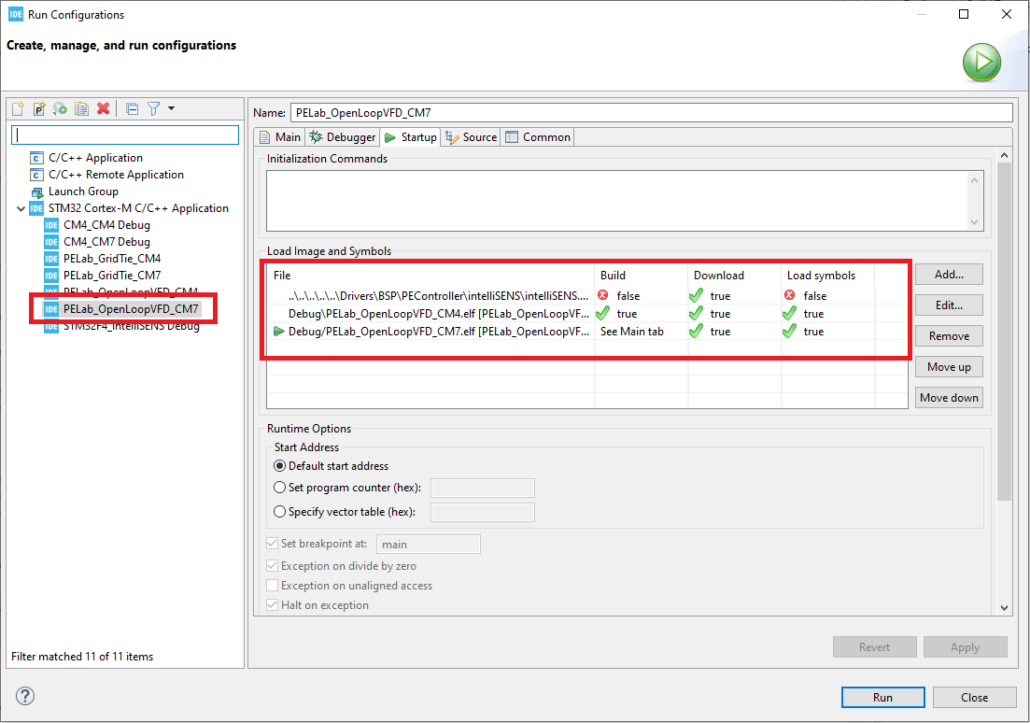
次のセクションに進む前に、これらの設定で PEController をプログラムしてください。
intelliSENS 分析#.
intelliSENS Analysis は全ての intelliSENS デバイスにデータ収集機能を提供します。モニタリング、記録、スペクトル解析、高調波解析、電力品質解析に使用できます。このセクションの前に、PEControllerBSP Configuration に記載されている手順に従ってください。
ステップ1:PEControllerのUSB-OTGコネクタをUSBケーブルでPCに接続します。
ステップ 2: intelliSENS 分析ソフトウェアを開く。
ステップ 3: 接続設定ウィンドウで PEController / PELAB を選択し、接続を押します。
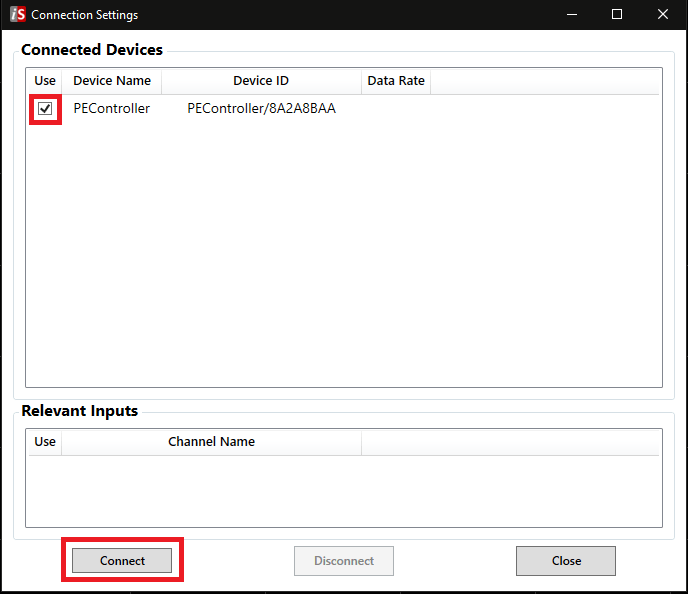
ステップ 4:メインウィンドウには 3 つのタブがあります。スコープタブはアナログ信号波形とその測定値を表示し、高調波解析タブは高調波情報を表示し、電力解析タブは電力品質解析を計算します。
ステップ5:「Scope」タブに移動し、使用するチャンネル名を設定する。また、sensitivities 列でチャネルの感度を設定します。
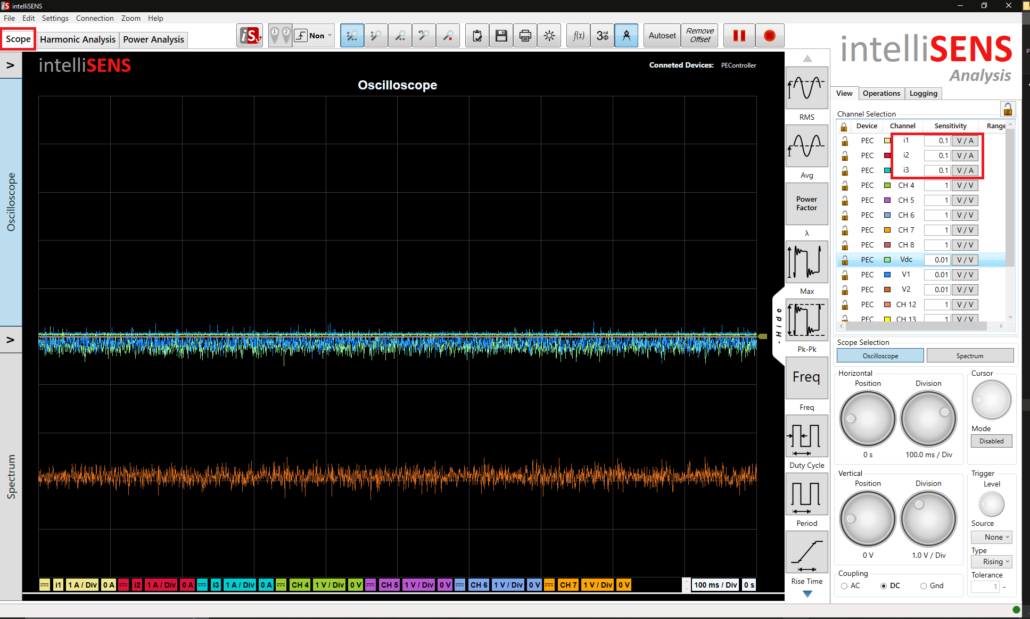
ステップ6:シフトを押しながら最初と最後のチャンネルを押して全チャンネルを選択する。DCカップリングを選択し、データの後処理を取り除く。
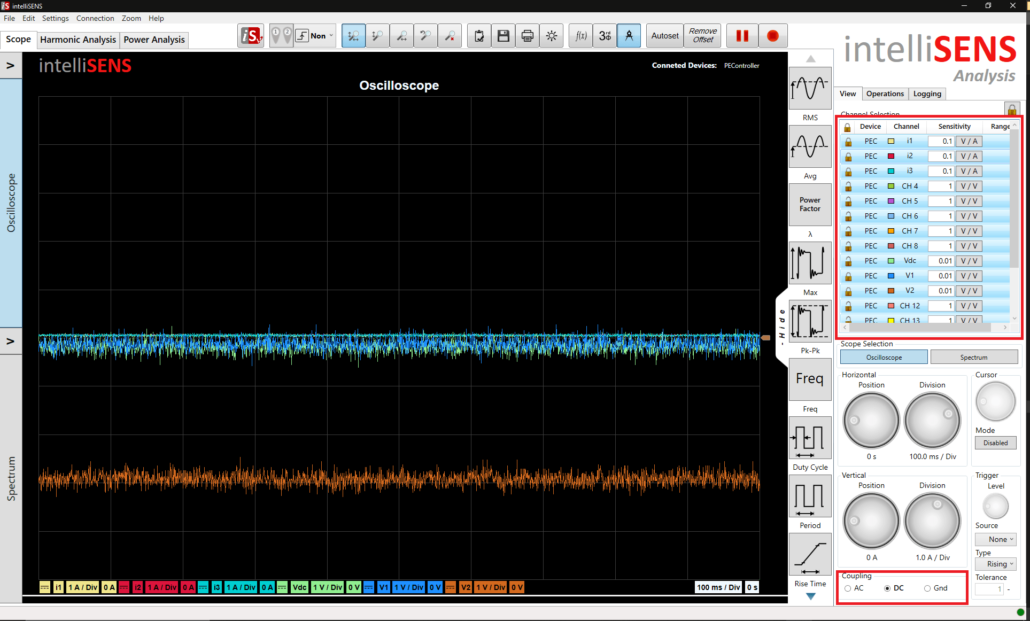
ステップ7:相電流などの特性が類似しているチャンネルを選択し、ユーザーエクスペリエンスを向上させるためにそれらの設定をリンクさせます。上部のアイコンロックアイコンを押して、これらのチャンネルをグループ化します。
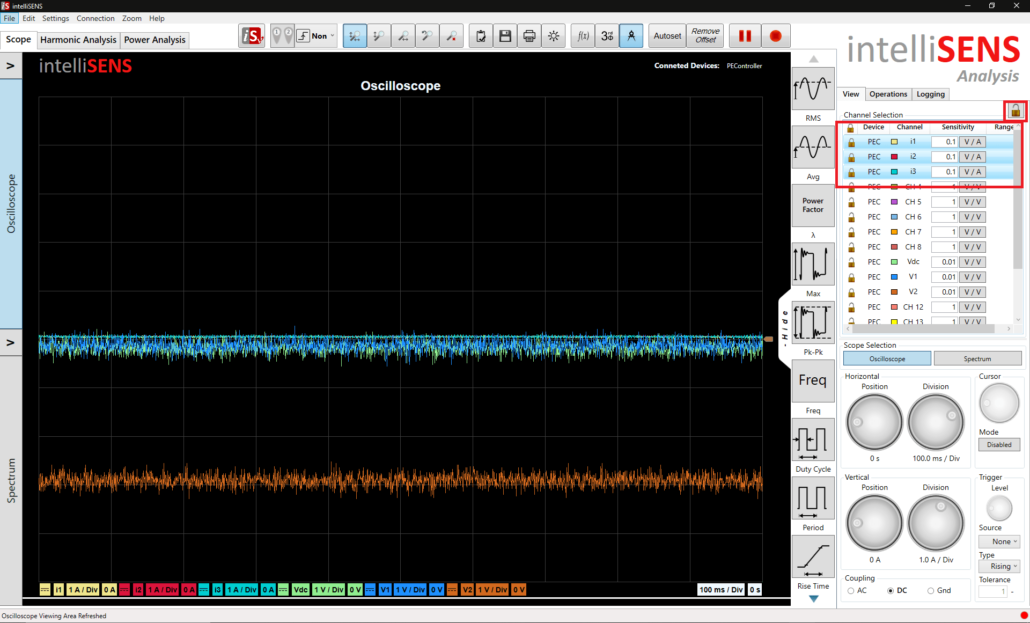
ステップ 8: 左のOscilloscopeボタンの横にある矢印を押して、無関係なチャンネルのディスプレイを 無効にします。
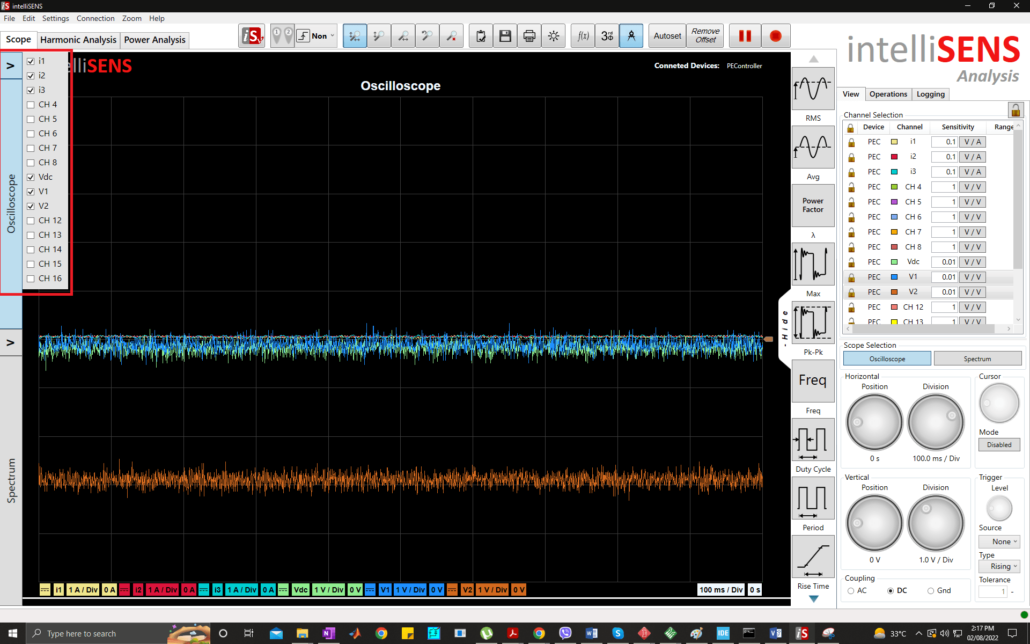
ステップ 9:各チャンネルの表示セクションに共通の測定値を追加できます。右側のパネルでチャンネルを選択し、関連する測定値をクリックして挿入します。
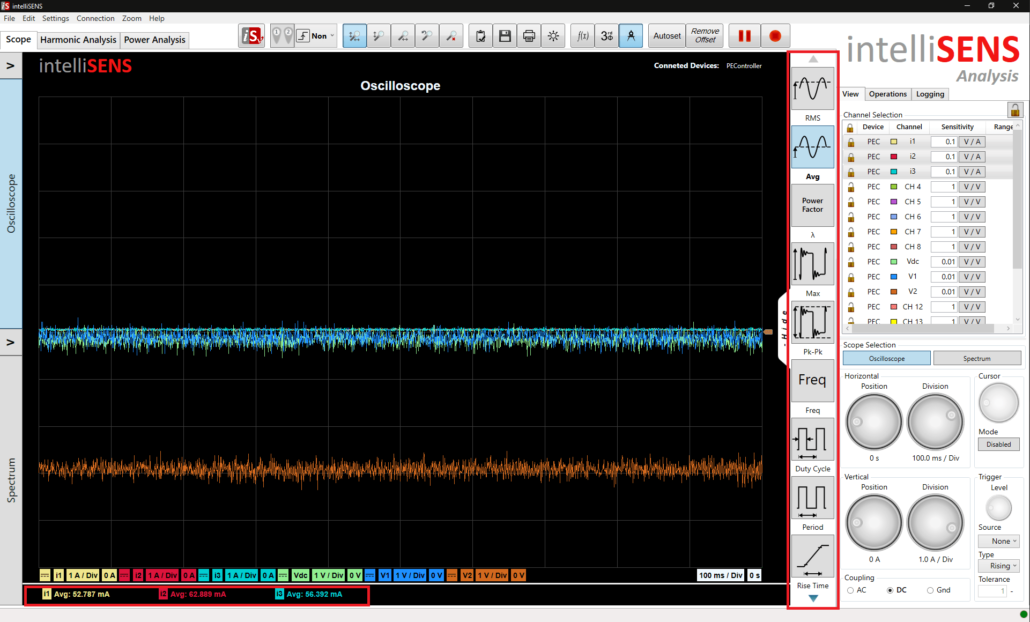
ステップ10: オートセットを押すと、信号がより見やすくなります。グループ化されたチャンネルが一緒に表示され、より使いやすくなります。
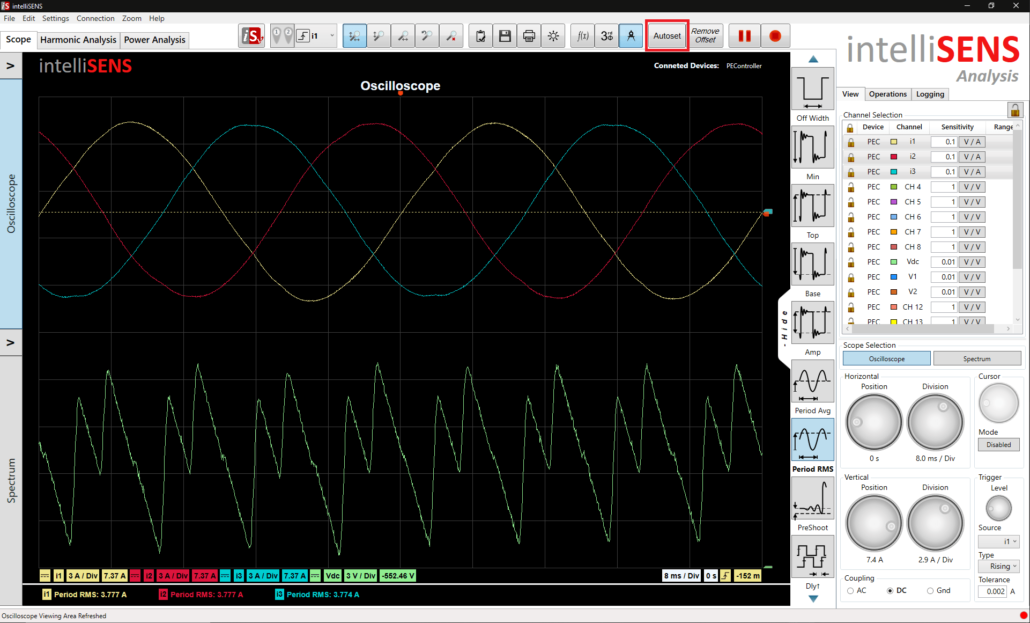
ステップ 11: 「操作」タブを使用して、ディスプレイに数学的操作を追加します。

ステップ12:処理と共有のためにライブデータを記録/ログするには、ロギングタブを使用します。ログを記録するには、ロギングタブで必要なチャンネルを有効にし、適切な時間と場所の設定を選択する。記録されたデータをintelliSENSソフトウェア用にエクスポートするには、".is "フォーマットでのロギングを有効にしてください。ロギングを設定した後、ロギングボタンを押して、割り当てられた時間のロギングを開始します。
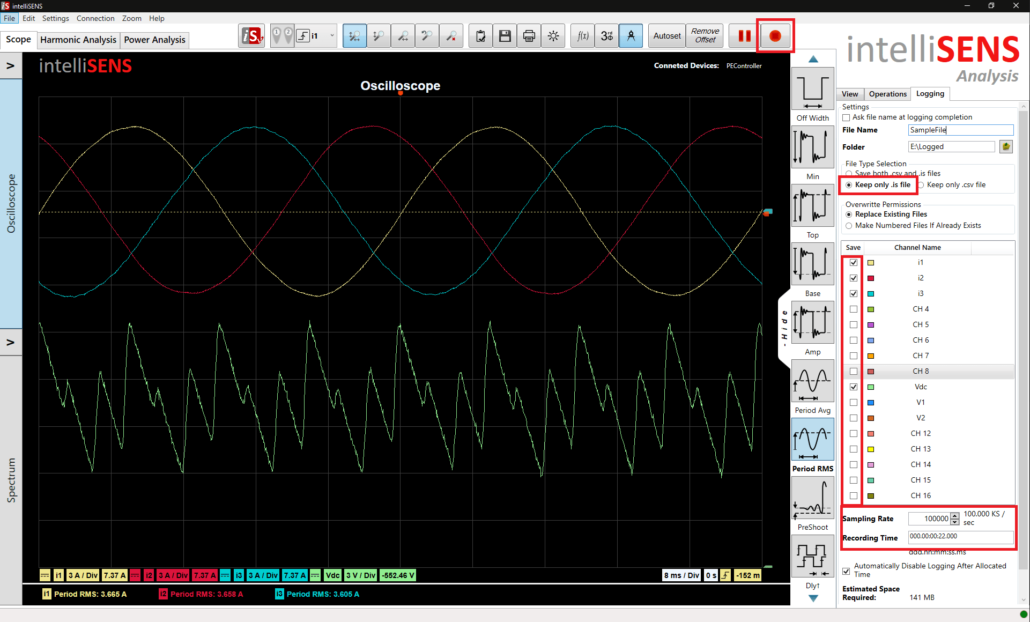
ステップ 13: 高調波解析タブに移動する。適切なチャネルを選択し、Computeを押して、指定されたウィンドウタイプで高調波解析結果を得る。
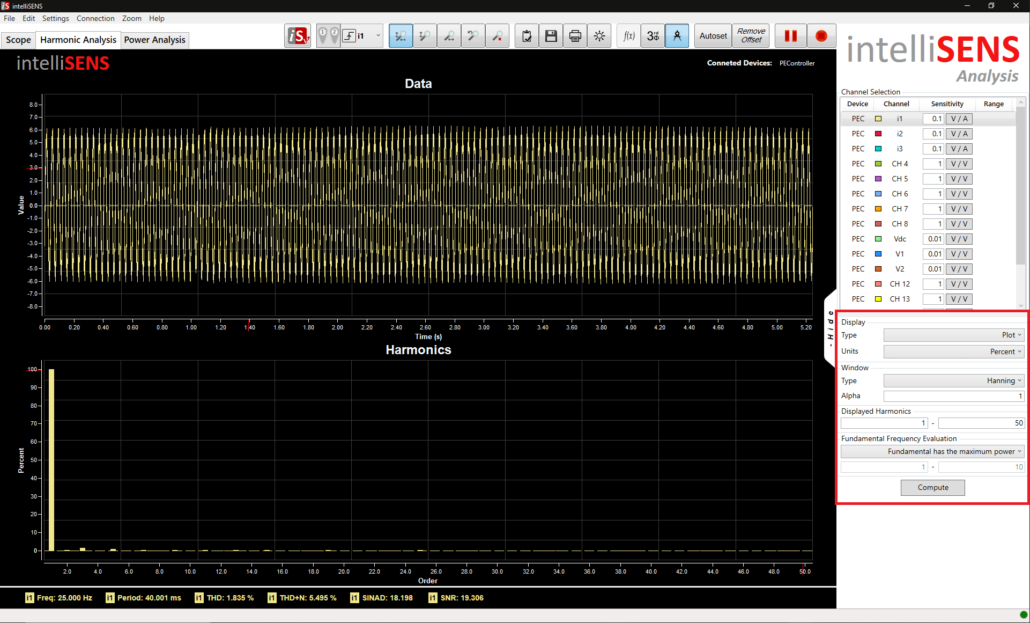
ステップ 14:電力品質解析のための「電力解析」タブを開きます。適切な構成とチャンネル番号を選択し、Computeを押します。
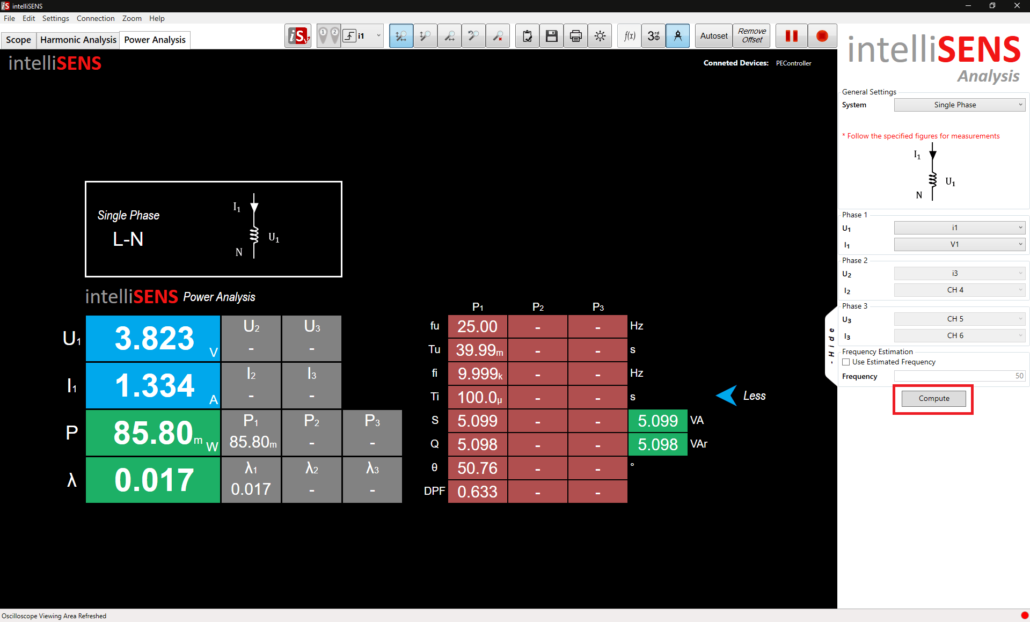
intelliSENS Viewer#
intelliSENS Viewer は intelliSENS 分析の記録ファイルのモニタリングと処理に使用される。記録されたデータに対して intelliSENS Analysis で提供される全ての機能を実行するために使用できます。
ステップ1:Windowsエクスプローラで録画ファイルをダブルクリックして開く。
ステップ2:ファイルを開くと再生が始まる。録画データはScopeタブで確認できます。
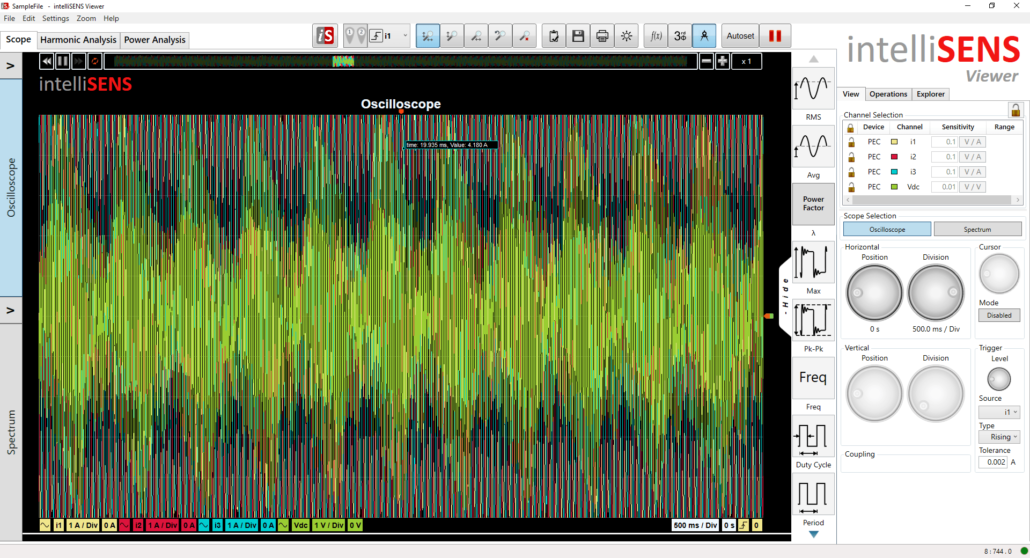
ステップ 3:すべてのチャンネルのカップリングを調整し、関連するチャンネルをグループ化した後、Autosetを押して表示領域を自動的に最適な設定に調整します。グループ化とカップリングは intelliSENS Analysis セクションで説明したのと同じ方法で行うことができます。
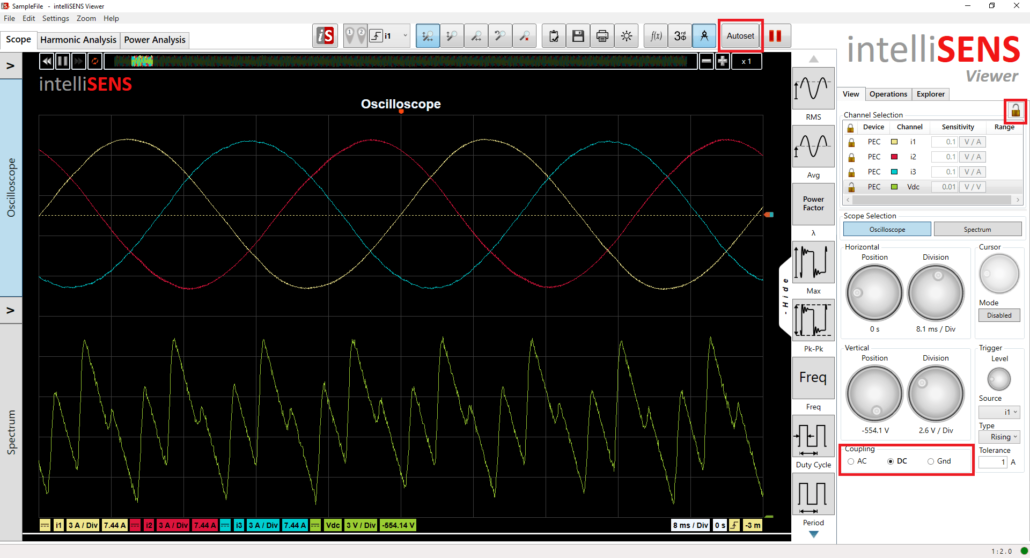
ステップ4:必要に応じて寸法を加える。
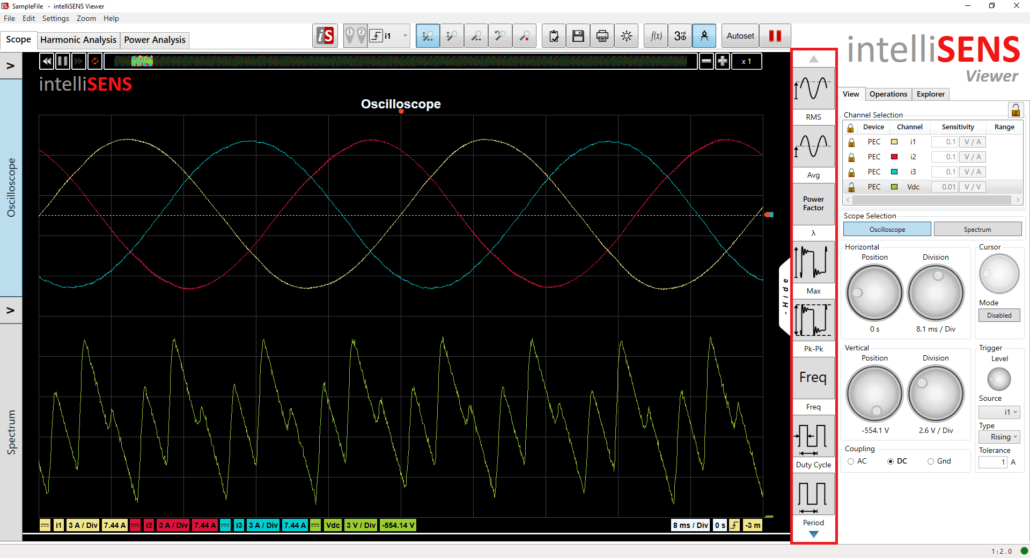
ステップ 5:上部のナビゲーションペインを使用して、録画を任意のセクションに移動します。ナビゲーションペインを使って、録音を逆方向にも順方向にも異なる速度で再生することができます。
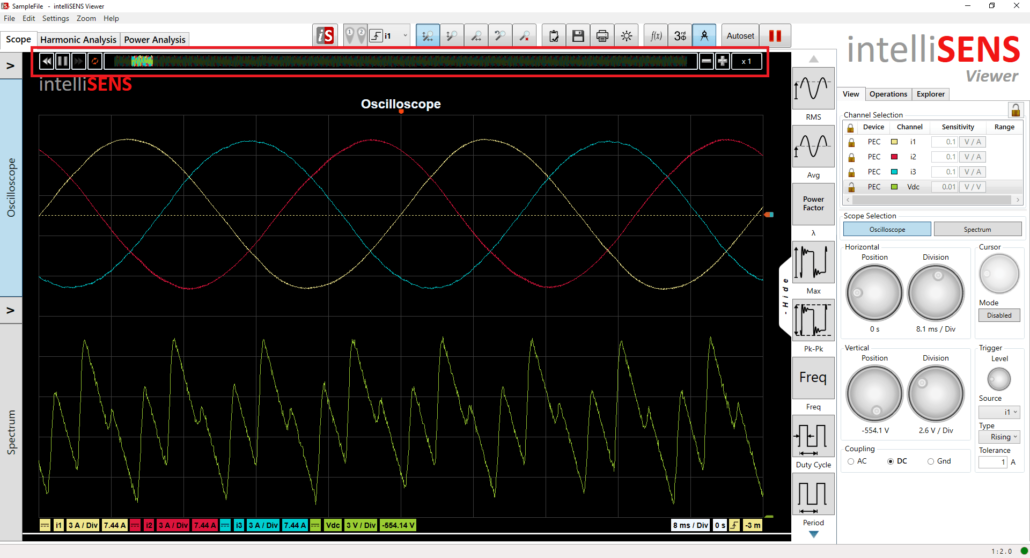
ステップ 6:記録された波形に対して、intelliSENS 解析で得られたのと同じ詳細で、高調波 解析と電力解析を行うこともできます。